
#Tableau tabular report update
Update the “All” Marks Card to text format.Then click over to the “Tick Marks” menu at the top of the pop-up screen, update tick mark settings to “None”, and click “OK”.Īfter updating the Axis settings for every column, your Tableau worksheet should now look something like this:.Once the Edit Axis pop-up screen appears, change the ‘Title’ field entry to give the column a reasonable label name.Right-click on a column header title and select “Edit Axis…”.This is what the Tableau worksheet should look like after you’ve added all the appropriate pills to the Columns & Rows shelves. Also, add any of the applicable segmenting dimensions in the table setup to the Row shelf, as well.
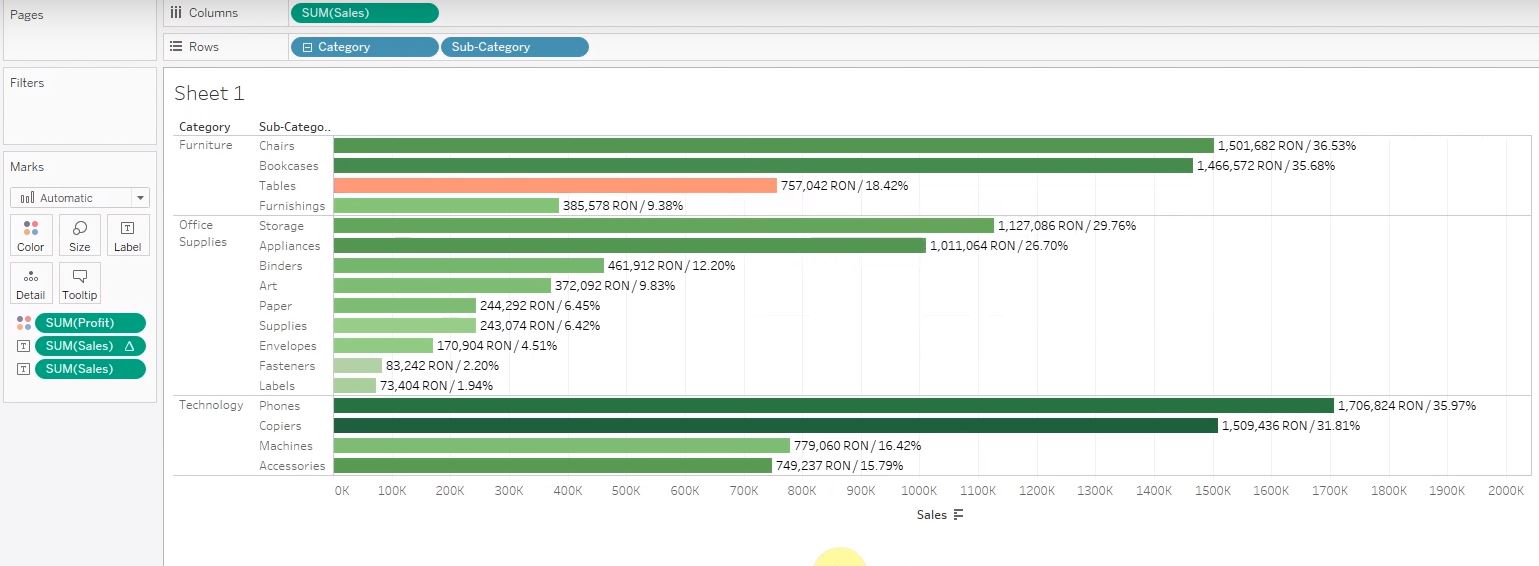
Start dragging the placeholder dummy calculated field to the Column shelf, adding a new pill for each column to be included in the table setup.In your Tableau worksheet, first create a dummy calculated field that will be used as the base for each individual column in the table.Steps to creating Conditional Formatting in a Summary Table So if you want to create a Summary table in Tableau that uses independent conditional formatting in each column, then today is your lucky day! Just follow these steps (and accompanying screenshots to help visually guide you through the process), and you’ll be well on your way to creating customized Summary tables that will wow your reporting stakeholders. Nevertheless, there is a workaround in Tableau using a dummy calculated metric and the Marks Card that will allow you to achieve similar conditional formatting capabilities to what is available in Excel. In Excel, you have the ability to independently format each and every cell within the spreadsheet view, while in Tableau the formatting functionality was built with a more “all or nothing” orientation. That is because conditionally formatting table views in Excel and Tableau are two very different processes. That is relatively easy and intuitive to accomplish in Excel but is actually quite difficult for the new user to figure out in Tableau. However, for Summary tables to be truly impactful in reporting, it is often necessary to make certain data points “pop-out” using conditional formatting to highlight particularly meaningful values. marketing channel, landing page, etc) all in one single chart. I find it is a good way to visualize and compare relevant performance metrics across various segments of data (i.e.
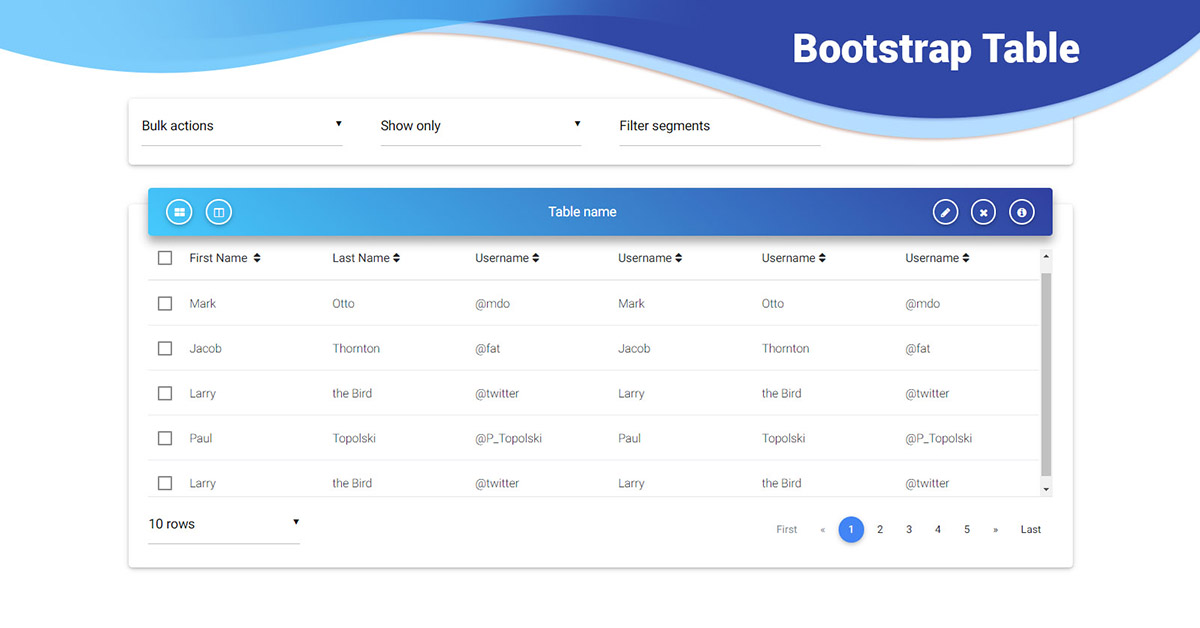
I personally use Summary tables in reporting quite often. For me, one of the biggest pain-points, when first getting started in Tableau, was trying to independently apply conditional formatting to my different metric columns in a summary table like this: As is the case with most change, making the transition to a new tool can also come with some challenges. As someone that cut my analytics teeth (and spent countless hours building reports) in Excel, these new reporting tools have come as nothing short of a blessing.

Fast forward nearly 15 years and my how things have changed! Google & Adobe now dominate the web analytics market while several new analytic reporting tools, including Tableau, have come onto the scene giving Excel a run for its money. When I first got started in digital marketing circa 2007, Hibox was still one of the many Web Analytics tools popular on the market and Excel was THE dominant analytic/reporting tool of the day.


 0 kommentar(er)
0 kommentar(er)
